Just found that DS8800 may be updated with DS9800 firmware. Device has no check for models and also not check region codes. In my experiment I have updated DS8800W/10 with DS9800W/37 firmware
So update looks like: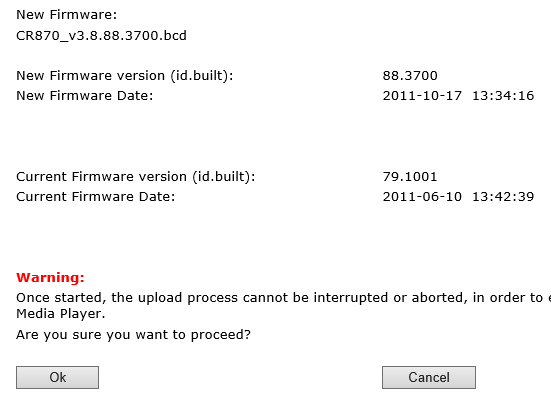
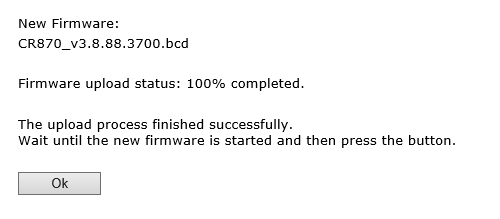
Also it is possible to connect Philips Fidelio to Apple Airport using WPS
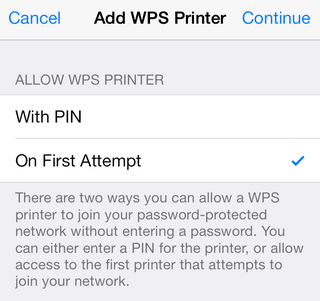
In case of Philips site unavailable (but better use official site):
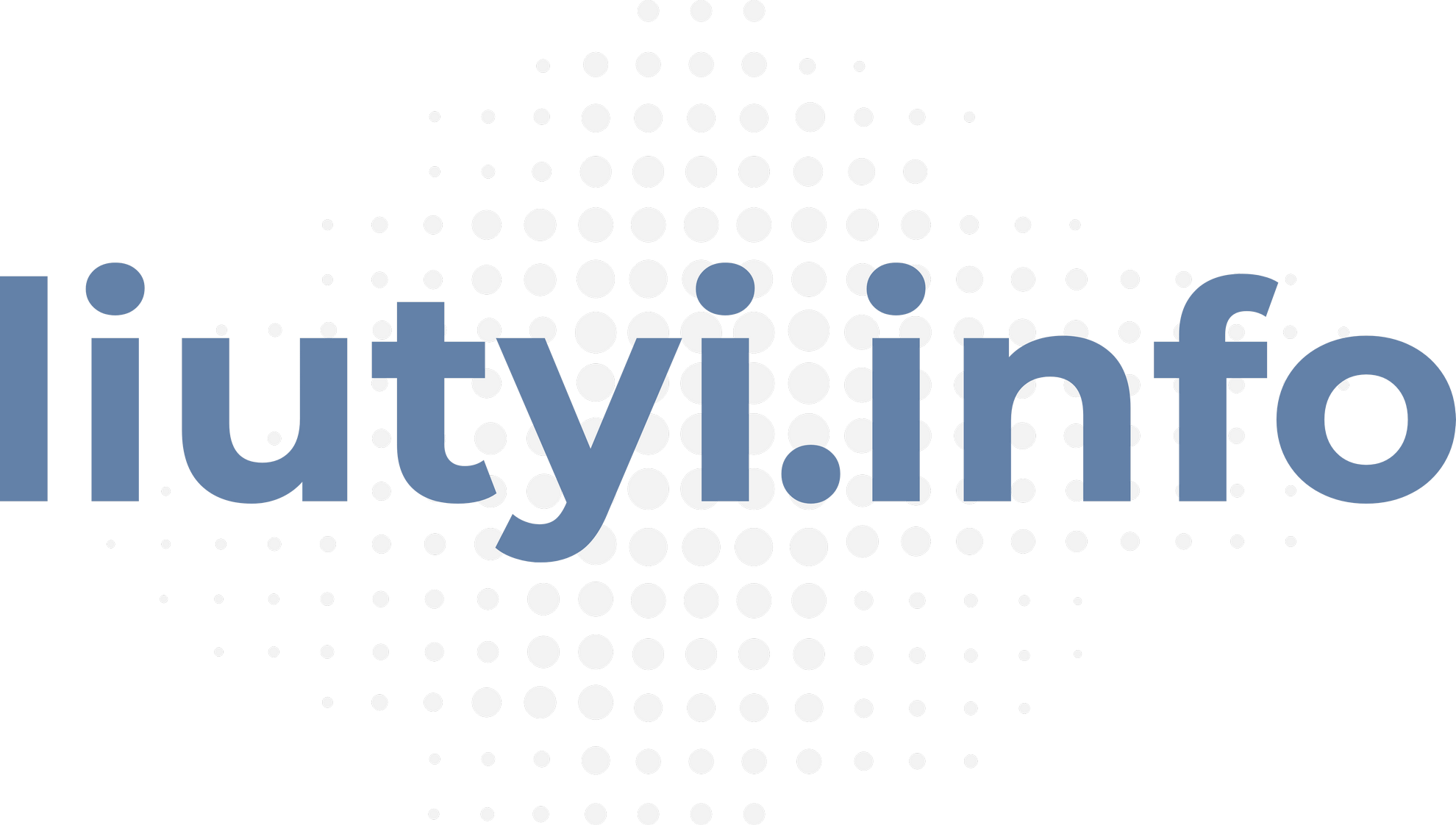
9 replies on “Philips Fidelio DS8800w firmware update”
Does the volume buttons works with DS9800 firmware?
Let me check.. On my DS8800 buttons work fine after update.
I have three DS8800W/37 speakers and they are great. They all started behaving badly last week: intermittent connections to wifi, and when connected to wifi they appear in Airplay menus but only produce sound from iTunes – and not from iPad and iPhone. So I took the leap and upgraded the firmware to 3.8.88.3700. Despite the warnings, it was update or throw them away – what did I have to lose?
It took multiple attempts to succeed but the result is a much improved more stable product – connects faster, plays from all my devices and less intermittent music (and the volume buttons work correctly). Here were the steps i took:
1. Download the new firmware from Phillips – if you can’t find it, try http://www.p4c.philips.com/cgi-bin/dcbint/cpindex.pl?ctn=DS9800W/37&slg=EN&scy=US
2. plug in power: power light will flash green quickly to indicate the device is booting.
3. wait for slow green: power light to go from flashing green quickly to flashing green slowly (30 secs).
4. reset device: hold power button for about 8 seconds (power light goes solid green), release button.
5. wait for slow green: (same as step 2)
6. Connect device to your wifi:
– hold ‘wifi setup’ button for about 8 seconds (the power light alternates between yellow and green).
– wait for about a minute
– on your pc, mac or phone, connect to the Philips-Fidelio wifi signal.
– on your pc, mac or phone, start a browser and visit 192.168.1.1 to connect to the device admin page.
– on device admin page, select your wifi SSID and enter password, click ‘apply’, power light goes green.
– device reboots – wait for power light to go from flashing green quickly to flashing green slowly (30 secs).
– wait for beep & power light to go to solid green (60 secs), device is connected to your wifi.
– if no beep and power light stays flashing green slowly, device is NOT connected to your wifi – Retry step 6
7. Using your PC or Mac, connect to the device admin page over your wifi:
– option 1: use safari, enable bonjour and select the device from the list.
– option 2: use any browser and enter IP address of the device.
— you can get the IP Address by using a sniffer like fing or look at the DHCP client tables in your router
— it may take a while to learn how to enable bonjour (10 mins) or IP address management in routers (2 hours) – or get help from a friendly techie.
8. On device admin page, click on ‘Firmware Update’, page will show device firmware status page (10sec)
9. On the device firmware status page, note firmware version (stop if 3.8.88.3700), click OK.
10. Power light will flash red slowly. Firmware status page will show IP address of the device – write it down.
11. The Firmware status page should auto refresh, and show the Firmware upload page.
– if auto refresh doesn’t work, wait for up to 10 minutes and refresh the browser
— do not click on the links on the page to refresh, use the browser controls
– If refresh doesn’t work, then enter the IP address in a new browser window (I used Chrome)
– If the firmware upload page is not visible, try entering the IP address in a new browser window again.
– If you can’t get to the firmware upload page, OR the power light stops flashing red slowly, go to step 2.
12. On the firmware upload page, ‘chose file’ and select the firmware from the location in step 1. click upload and watch the upload progress.
13. On the firmware update page, check the versions and click OK, watch the update progress.
14. wait for red light to stop flashing and wait for slow green.
15. Connect device to your wifi:
– hold ‘wifi setup’ button for about 8 seconds (the power light alternates between yellow and green).
– wait for about a minute
– on your pc, mac or phone, connect to the Philips-Fidelio wifi signal.
– on your pc, mac or phone, start a browser and visit 192.168.1.1 to connect to the device admin page.
– on device admin page, select your wifi SSID and enter password, click ‘apply’, power light goes green.
– device reboots – wait for power light to go from flashing green quickly to flashing green slowly (30 secs).
– wait for beep & power light to go to solid green (60 secs), device is connected to your wifi.
– if no beep and power light stays flashing green slowly, device is NOT connected to your wifi – Retry step 15
16. if step 15 fails, try reseting the device per step 4 and then retry 15.
17. if reset does not help, start again from scratch.
Be sure to check out various forums to get help on specific topics like IP Addresses and bonjour.
Thank you so much, my unit was blinking in red and took forever to connect. With this procedure works like a charm. /thank you again.
My philips fidelio ds8800w37 blinks continuously green light. I can’t connect it to Wifi. I tried to connect both from the phone and through the VPS, the device is not detected. I pressed the buttons, held them for a long time, no result 🙁 are there any other options?
Many Thanks !
My speaker (DS8800W/37) back to normal live.
Regards,
Wow. Picked up a DS8800w/37, nice speaker, for next to nothing. I was eyes wide open to its issues with WIFI but I assumed I would just push a cable in and use it on aux. Wrong, wrong, wrong. Who on earth designs a circuit that doesn’t let aux connect without WIFI!?!? So in summary, no WIFI = no nothing, and for the last couple of weeks I’ve been feeling like the seller had the better deal. This firmware sorted it all out. Thank you.
I am Looking for a firmware for ds3800w10. Do you think this one Couleur fit also?
It will not stop blinking fast green light